
Since there are so many pros and cons, it will be best to simply make this configurable so each user can set it up the way (s)he likes.
#Fman copy path how to
From now on, he knows how to use Backspace - and will be quicker in the process because it is just a single key to type. One user learned about the Backspace functionality because "." isn't there. I would argue not having the "." there has the benefit of educating the user.It's a little more difficult to implement.If that happens to be the file/directory you want to open, you save a key stroke! If "." were there, at the top of the list and thus automatically selected, you would always have to go down/type something at least once to interact with the directory contents When you enter a folder right now, the first file/directory in that folder is automatically selected.Clutters up UI Makes fman less "beautiful".In Total Commander, when you Shift+F6 ".", you can directly enter the path of a directory to navigate to.However, without ".", you can still go up (Backspace) and then press F11. It's sometimes useful to be able to copy the path of the current directory to the clipboard.All of the methods we’re sharing will access and copy the complete path, not the short hand, even if the file or directory in question is in the user folders. That shorthand does not work with system files, or for accessing other user files, thus a complete path would be needed. For example, a file named “Testfile.txt” that resides on your user account desktop would have a complete path that would resemble something like this:įor items in the user directories, you can user a tilde to shorthand the path like so: What is a path anyway?įor the unfamiliar, you can think of an items path as it’s address in the file system, pointing to exactly where it resides on the computer. Now go anywhere in the Finder, select anything in the filesystem be it a directory or a file, then right-click to reveal the “Copy Path” service item as created.Ĭhoosing that option will instantly copy the chosen items path to the clipboard, which you can then paste elsewhere. Save the Service with a name like “Copy Path”.Set ‘Service recieves selected’ to “files or folders” and ‘in’ to “Finder” as shown in the screen shot below.Use the search function to look for “Copy to Clipboard” and drag that into the rightside panel of the Service.Launch Automator and create a new “Service”.This is an excellent trick from CNet and is very easy to set up yourself: Using Run Command Window Press Win+R on your keyboard to launch the Run command window. You are now all set to paste the copied file or folder path anywhere. You can also select the file first and then single-click the Home tab to get the Copy path option. If you find yourself frequently needing to copy and paste file and folder paths, creating an Automator Service will make your life easier because the service then becomes accessible from the OS X Right-Click contextual menu, accessible from anywhere in the Finder. Select the file or folder and then click on the Copy path option. Create a “Copy Path” Service for the Right-Click Menu This trick is great if you are looking to use the path in the Terminal, otherwise it may not be as easy as the Get Info tip because it requires opening another app. Select and highlight the path to copy it to the clipboard as usual.
#Fman copy path full
#Fman copy path mac
Print Path through the Mac Terminalĭragging and dropping anything into the OS X Terminal outputs the full path to that item. For most use cases and for occasional complete path access, the Get Info trick is simple, fast, efficient, and should fit the bill for most people.

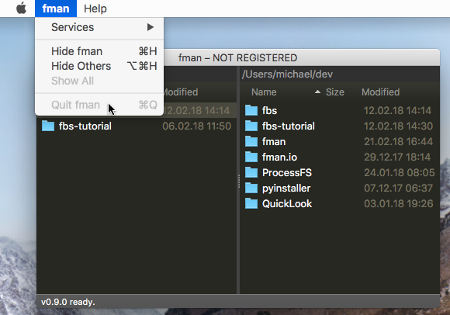
Get Info can also be accessed by the control-click and right-click menus. Click and drag alongside “Where” to select the path, then hit Command+C to copy the full path to the clipboard.Select the file or folder in the OS X Finder, then hit Command+i to summon Get Info.Perhaps the easiest and most user friendly method, you can easily retrieve any file or folders path from the Get Info window by doing the following: Copy a File / Directory Path from the OS X Get Info Window Let’s get to copying complete paths so that you can use them elsewhere.


 0 kommentar(er)
0 kommentar(er)
